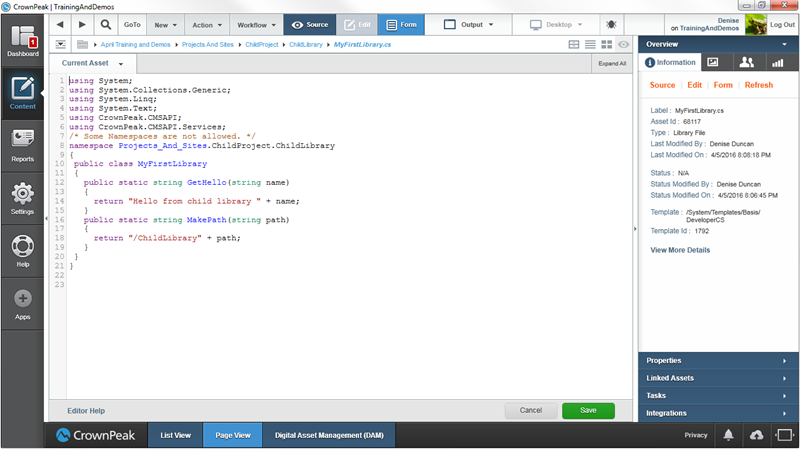Configuration
The Projects & Sites feature is first configured by submitting a support request. Request that these two flags are enabled:
- Projects & Sites
- Project Branching
Once these features have been activated, group permissions must be set up for your users to enable creation of Projects & Sites.
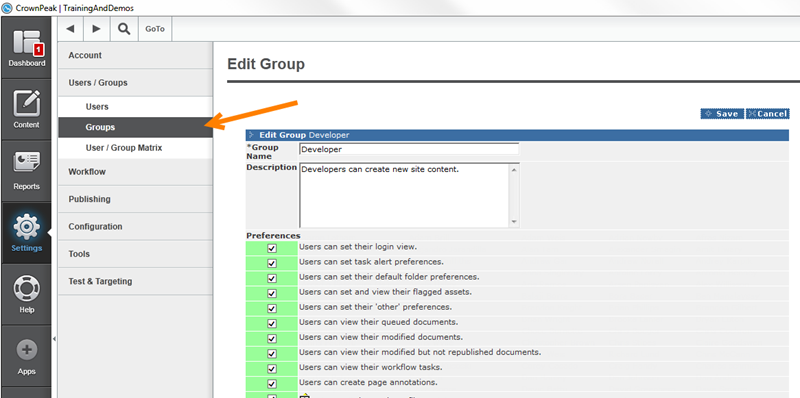
Specifically, select the following for the groups you want to enable.
- Users can create projects
- Users can create/edit site roots
- Users can branch projects
- Users can convert sites using the system into site roots that use projects (BETA)
- Users can recompile all C# templates.
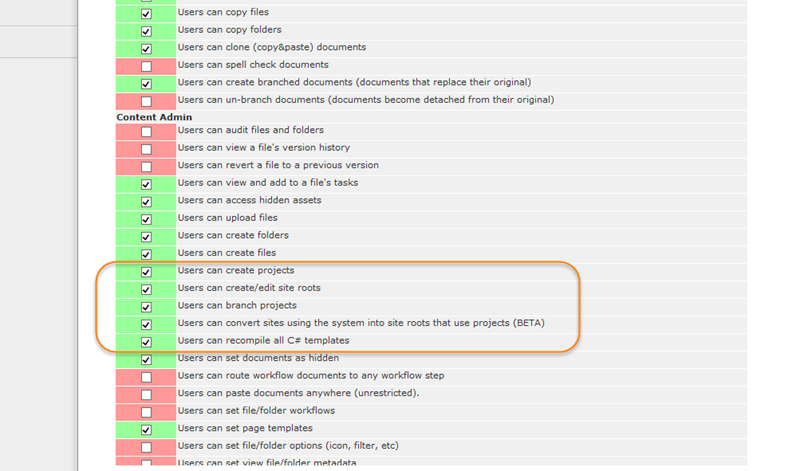
Once these configuration steps are completed the Site Root and Projects options will be lit up in the New menu.
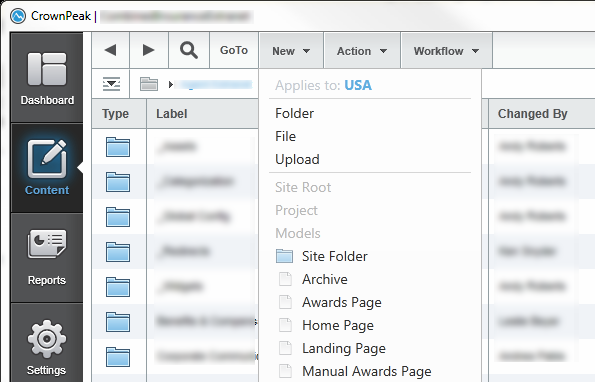
Not Configured
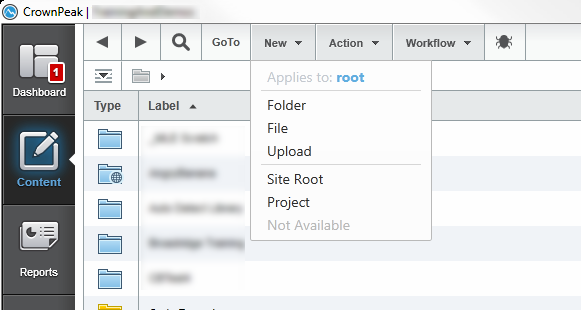
Configured
Creating and Using Projects
Let’s walk through the steps to create both nested and shared projects
- Create a folder for your family of sites. This is not required, but is a best practice recommendation to organize instances.
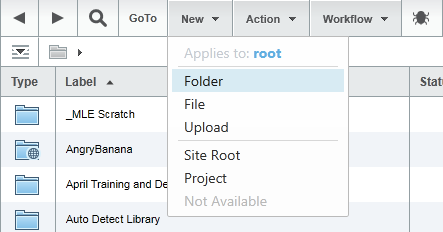
- Create a Site Root.
A few notes --
- It’s properties connect the content to projects and project branches
- API allows you to programmatically locate Site Root (to use for site configuration, for example):
- Create your Projects
- Create one project as a sibling of the Site Root so it can be used by more than one site. Call it SharedProject. Add a name for the library - SharedLibrary
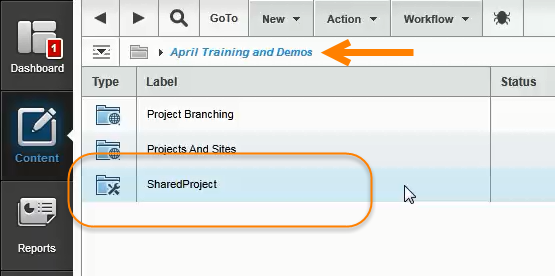
- Create another project as a child, in the Site Root folder. It will only be used by that site. Call this project and library ChildProject, ChildLibrary respectively.
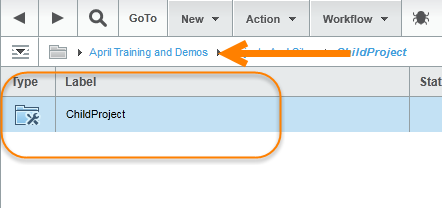
- An optional API is available to programmatically create projects.
- Create one project as a sibling of the Site Root so it can be used by more than one site. Call it SharedProject. Add a name for the library - SharedLibrary
- Open ChildProject
- Go to ChildLibrary and select the New menu
- Select Custom C# Class and create MyFirstLibrary.cs
- Add this code sample. You will use this to demonstrate how libraries are shared between projects.
{
public class MyFirstLibrary
{
public static string GetHello(string name)
{
return "Hello from child library " + name;
}
public static string MakePath(string path)
{
return "/ChildLibrary" + path;
}
}
}
You have now created a Site Root and 2 projects. You have created a library class file in your child project. You'll come back to the shared project after you create a developer file and a template.
Filenames
Use the Filenames folder for uploaded assets and developer templated files in the Site Root to mange their filenames and urls with template API code.
- In the ChildProject/Filenames directory, select New > filename.aspx to create a template file that will manage filenaming for all assets using the Developer Template. This will also manage naming for uploaded assets.
- Add this code sample to name files using a method you just created in your library.
<%
// filename.aspx: template file to allow filename to be set via code
// ex. code to use the cms id along with the folder names for the asset filename
context.PublishPath = MyFirstLibrary.MakePath(context.PublishPath);
%>
Templates
All templates for your site live here. Create template and test file using the steps below.
- In ChildProject/Templates, select New > Template and call it MyFirstTemplate.
- Edit output.aspx and add this sample code. This prints content using a method from your child project.
- Go back to your site root folder, select New > File and and call it Testpage.
- Select the template you just created and the Basic Workflow to configure the page
- Preview to see the rendered output.
<h1>My First Page</h1>
<p><%= MyFirstLibrary.GetHello("Fred") %> </p>
Library References
Use external libraries by adding library references.
- Go back to SharedLibrary
- Create and edit a library file called MySecondLibrary.cs. Add this code sample to create a new class.
{
public class MySecondLibrary
{
public static string GetHello(string name)
{
return "Hello from Shared Library, " + name;
}
}
}
- Return to ChildProject. You can use the GoTo menu to easily jump back.
- Select New > Library Reference. Give it a unique name and create the reference to SharedLibrary.
- Also create a reference to the default folder custom library - /System/Library.
Now use the references you just created.
Using External Libraries
- Return to your Site Root
- Select New > File and choose the C# Developer Template option. Note namespace references to ChildLibrary and the other libraries referenced in this project.
- Add this code sample to call both methods
- Preview to see output rendered from methods from both libraries
<h1>Using Two Libraries</h1>
<p>First: <%= MyFirstLibrary.GetHello("Foo") %></p>
<p>Second: <%= MySecondLibrary.GetHello("Bar") %></p>
Properties and options
- Best practice is to set the publishing properties on the site root. The settings will be inherited by the pages and folders.
- Take a look at the publishing properties for the file you just created. ChildLibrary is added to the path because ChildProject/Filenames/filenames.aspx is being used to manage naming.
- Site root properties screen
- Use this screen to edit the current project. This changes the default for template, model and library selections.
- You are also able to associate project branches with publishing states. More information on project branching is available here.
- Recompile options
- Use this to recompile the templates and libraries for just this project
- Use this to recompile the templates and libraries for just this project
Summary of Project related APIs
Here is a list of the new and changed APIs that are related to the new project functionality. All methods are in the Asset class
- public static Asset CreateNewSiteRoot(string label, Asset saveLocation);
- public static Asset CreateProject(string label, string libraryName, Asset saveLocation);
- public static Asset CreateLibrary(string label, Asset project)
- public static Asset CreateLibraryReference(string label, Asset project, int externalLibraryId);
- public static Asset CreateTemplateFolder(string label, Asset parent);
- public static Asset CreateTemplate(string label, Asset parent);
- public static Asset CreateTemplateFile(string label, Asset parent);
- public static Asset CreateCSharpDeveloperTemplate(string label, Asset parent);
- public static Asset GetProject(Asset asset);
- public static Asset GetSiteRoot(Asset asset);
- public static Asset GetSiteRootProperties(Int32);
- public bool SetAsSiteRoot(bool doSetAsSiteRoot = true);
- public static bool RecompileLibrary(int libraryId);
- public FolderType GetFolderType();
- public enum FolderType
New Optional Parameter for GetFilterList, GetFolderList, GetFileList (Default to true)
public List<Asset> GetFileList(AssetParams assetParams);
public List<Asset> GetFileList(SortOrder sortOrder = null, int? limit = null, List<string> fieldNames = null, List<string> excludes = null, List<string>
filterStatus = null, List<string> excludeFilterStatus = null, bool excludeProjectTypes = true);
public List<Asset> GetFilterList(FilterParams filterParams);
public List<Asset> GetFolderList(AssetParams assetParams);
public List<Asset> GetFolderList(SortOrder sortOrder = null, int? limit = null, List<string> fieldNames = null, List<string> excludes = null, List<string>
filterStatus = null, List<string> excludeFilterStatus = null, bool excludeProjectTypes = true);